软件下载地址
https://www.virtualhere.com/windows_server_software
下载树莓派的相应版本

选择硬件
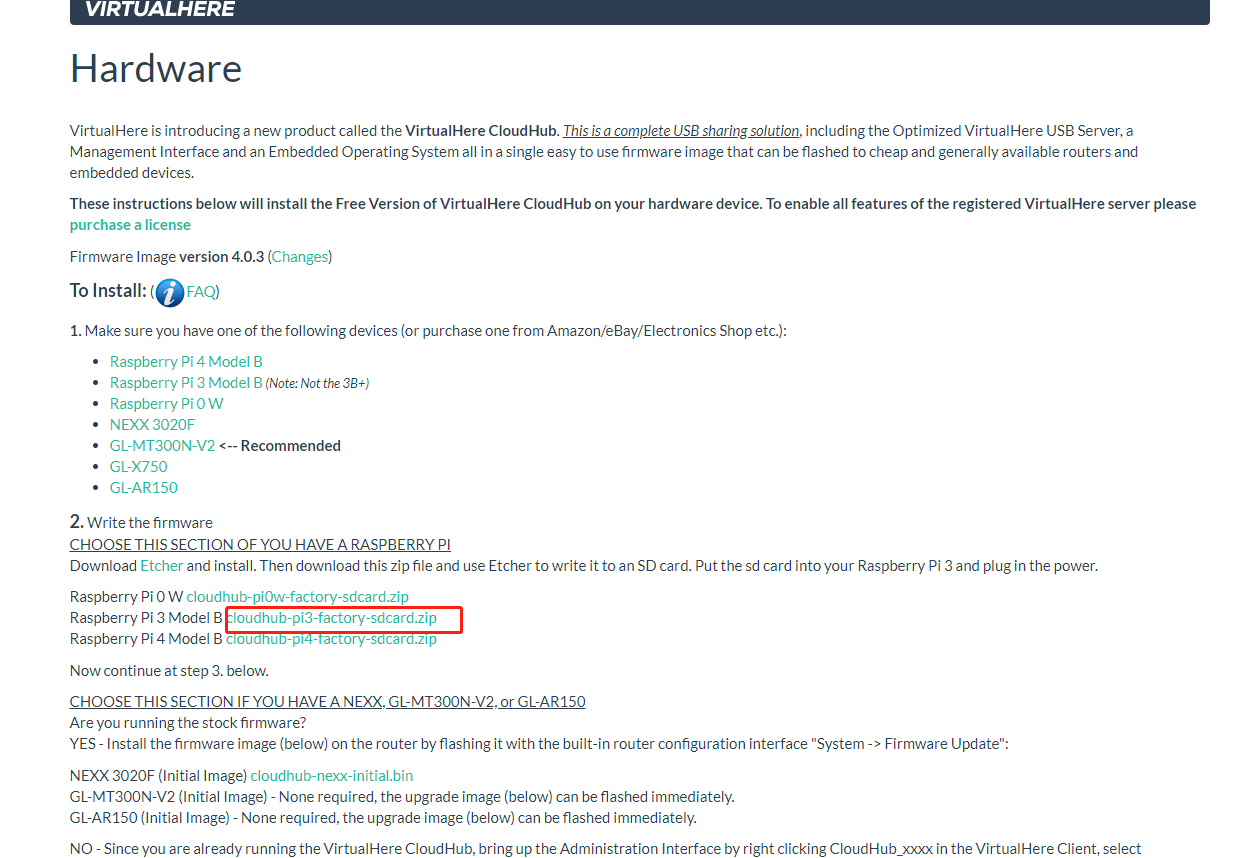
我这里使用树莓派3
下载写卡软件并安装

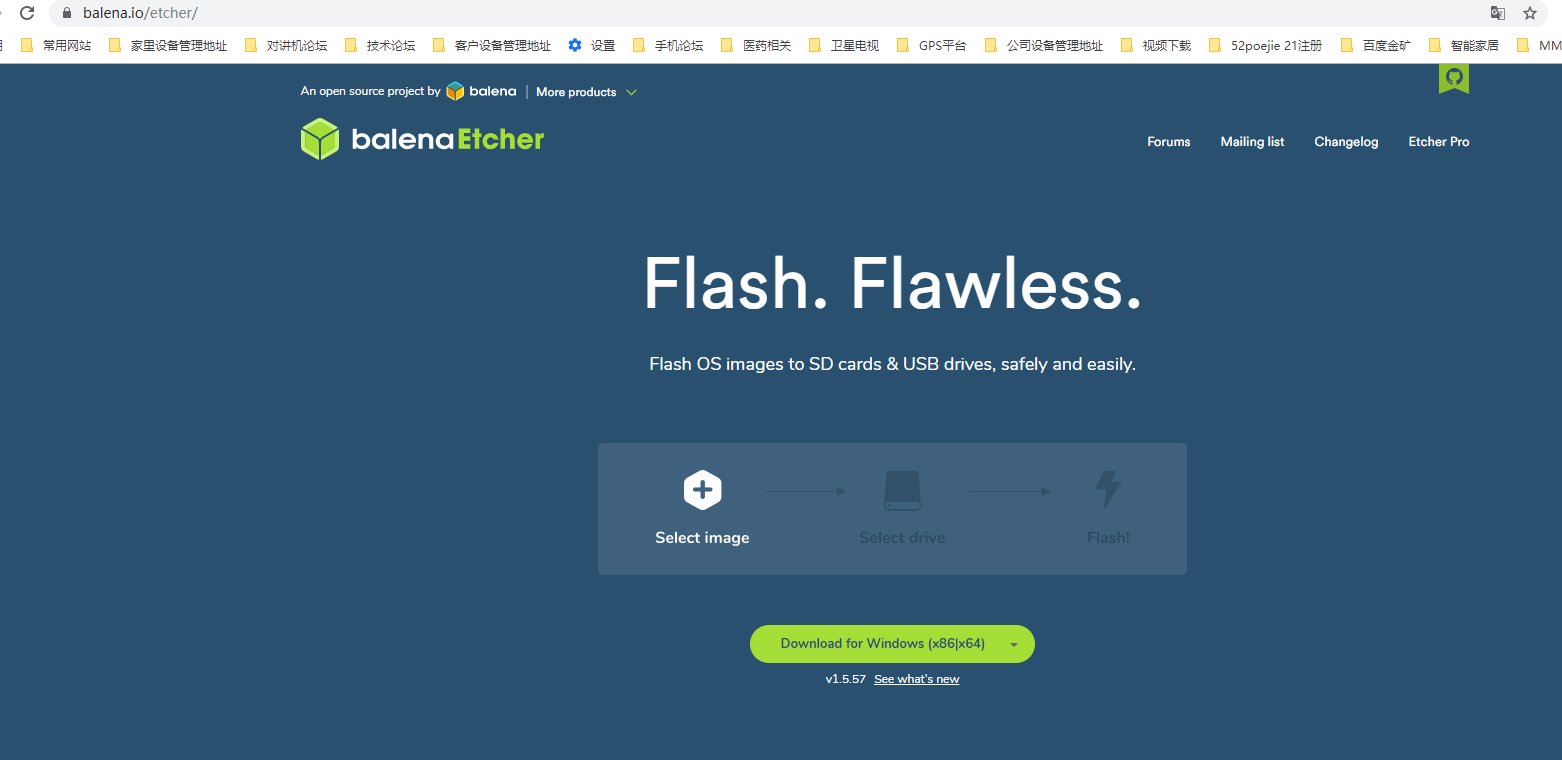
这里会自动根据你的系统客户端生成写卡软件

打开写卡软件,选择镜像。
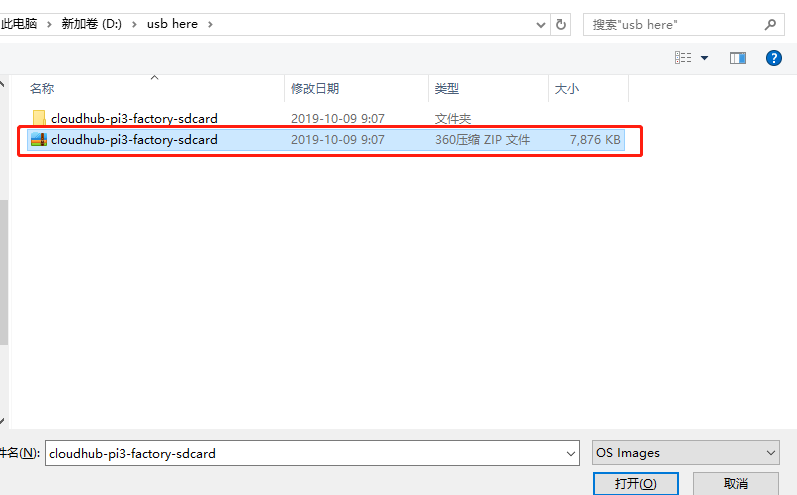
这个软件写不需要解压,如果用别的写卡软件自行解压
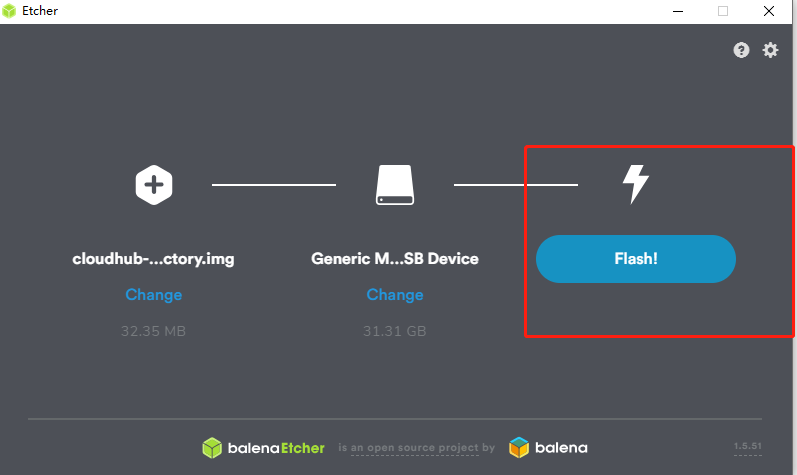
开始写。这里要注意下。如果是WIN10系统,必须使用右键管理员运行才可以写盘
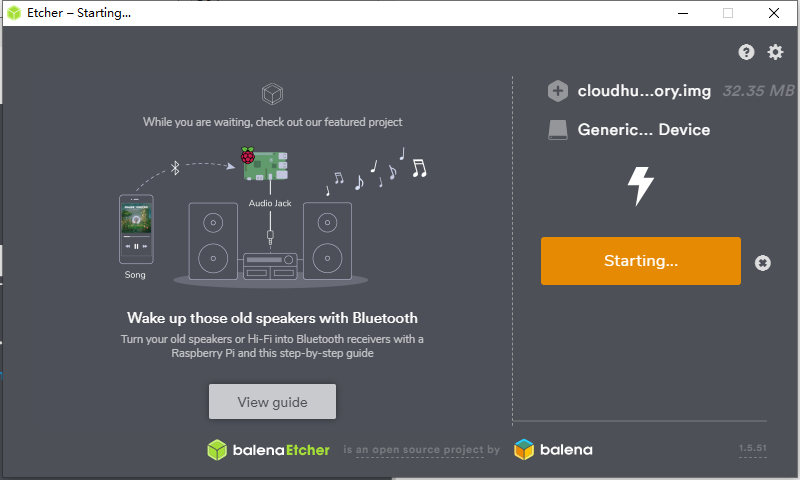
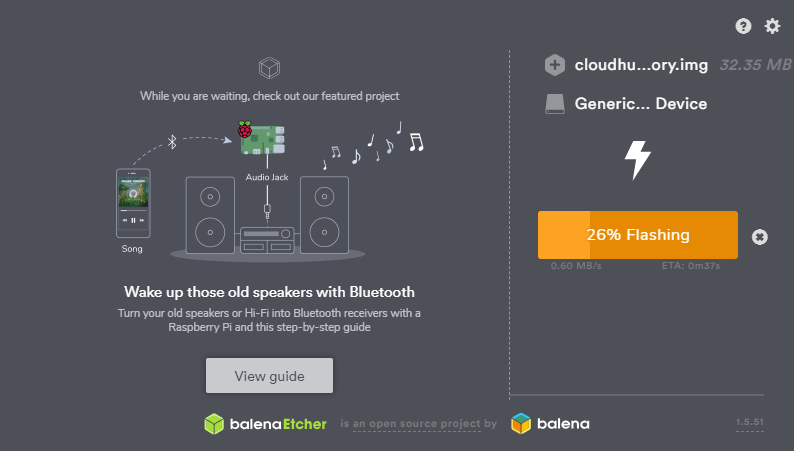
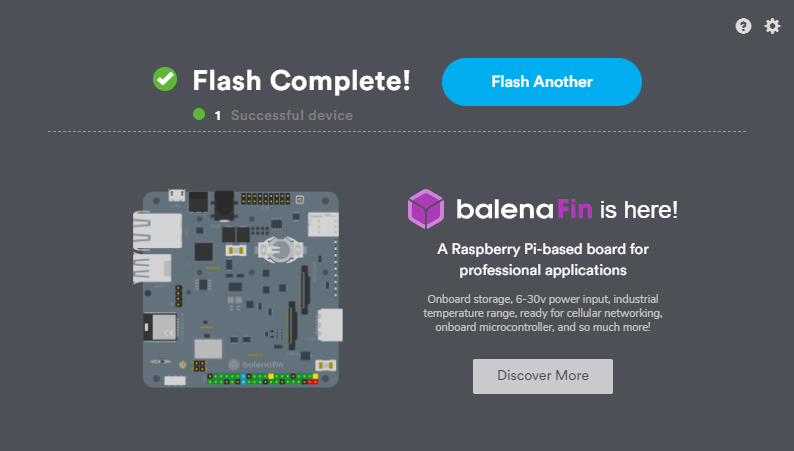
这里写卡完成,提示要不要刷别的卡。这里我我们不管了。把卡拿出来,放树莓派里。进行启动。
进入官网下载客户端
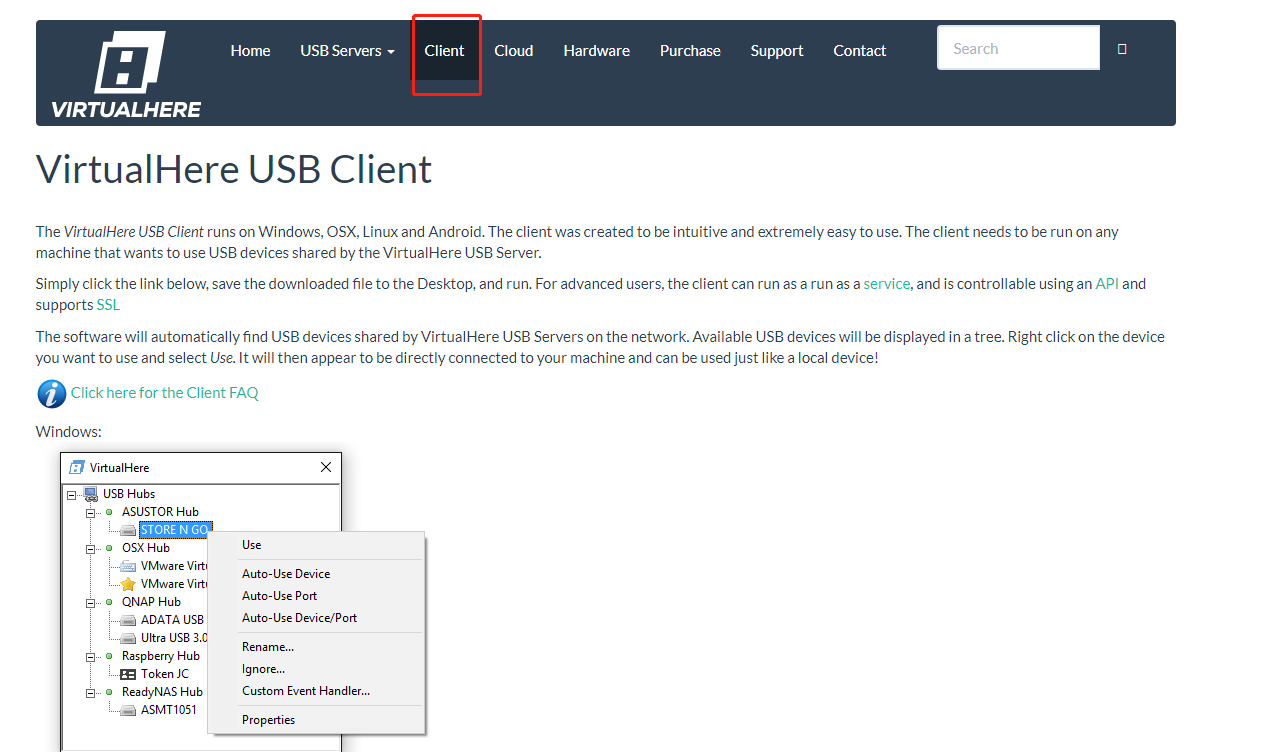
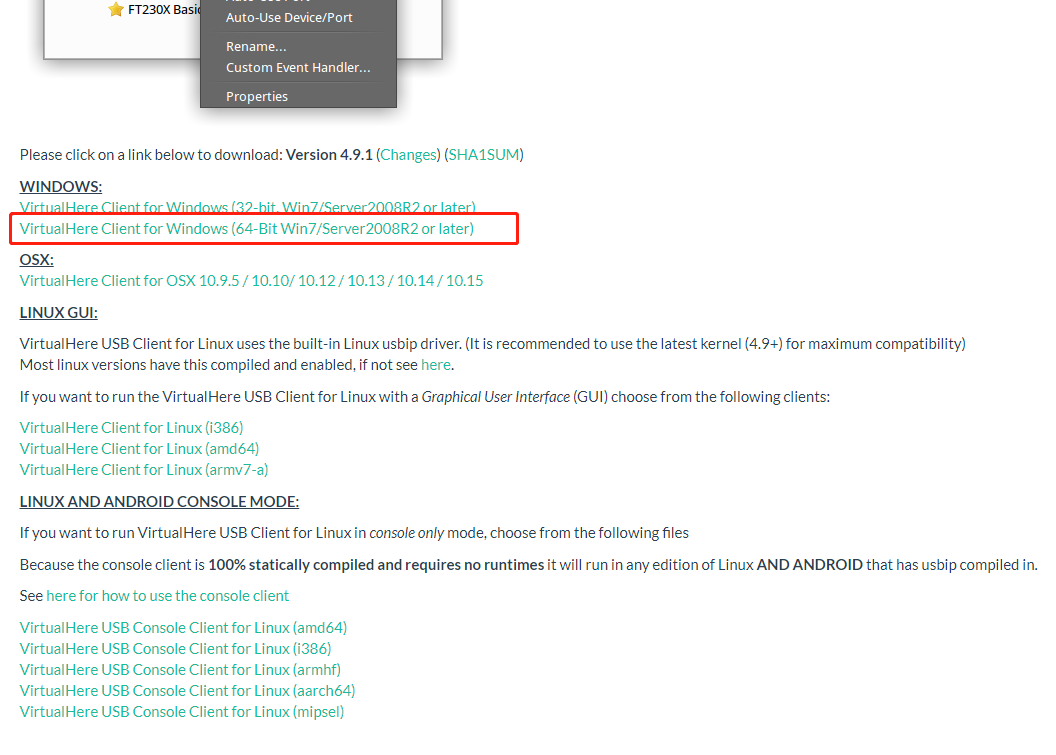
我是win10 64位,所以我下这个版本,这里他支持客户端比较多,包括苹果,还有安卓。根据自己需要下载
程序是绿色的。直接运行就可以
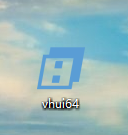
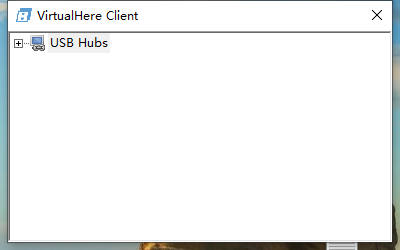
先把语言改成中文
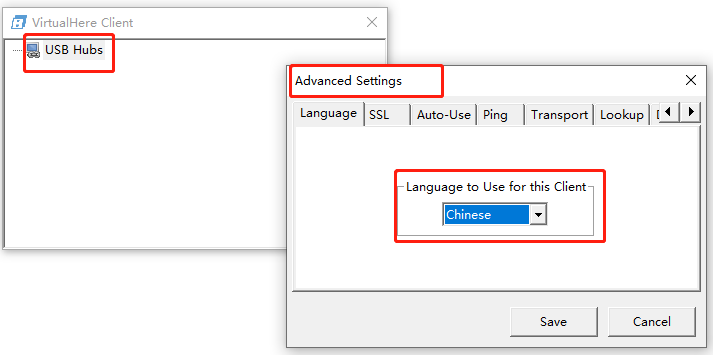
点右键选择高级设置,语言改中文
并保存
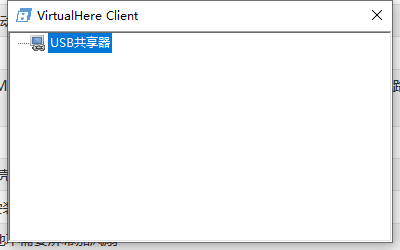
这里已经是中文了。这里中间有个安装软件的过程。我已经装过了就不截图了。一路默认就行了。
后面需要使用笔记本配置,主要需要个无线
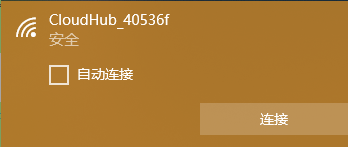
先找一下CloudHub-xxx的无线密码是cloudhua66
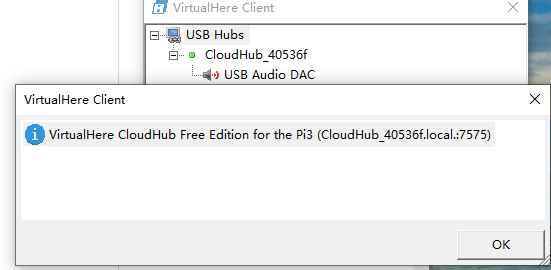
这里就自动找到设备了。

这里右键设备属性
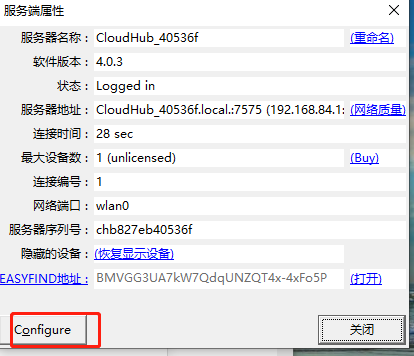
选择configure
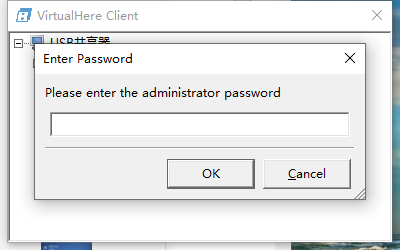
输入管理员密码也是cloudhub66
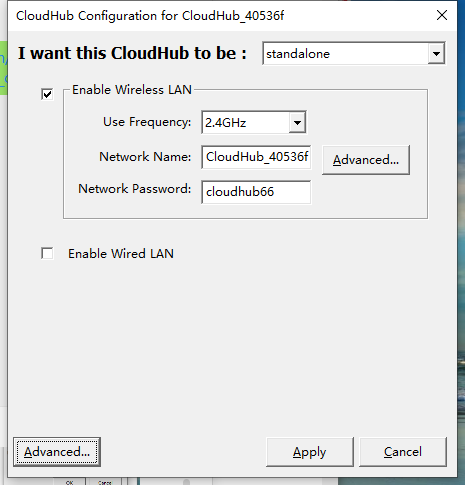

选择做为现有的网络的一部分,这里我改成有线自动获取IP
这样基本上设置完了。后面客户端在局域网里自动能够找到设备。
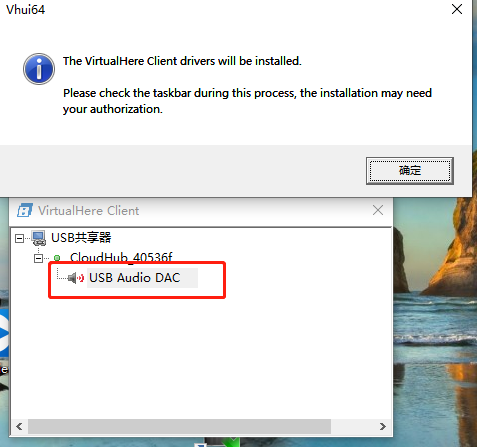
这里我使用了一个USB声卡做测试。USB声卡插入树莓派的USB口
点右键连接
会提示需要安装客户端驱动。这里默认安装就行了
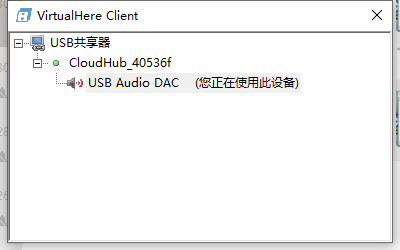
然后设备驱动安装好了后。就可以显示你正在使用此设备。这里设备驱动一安装,后面就可以直接使用了。